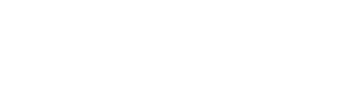You are now leaving our website and entering a third-party website over which we have no control.
Apple Pay FAQ
How do I set up the Apple Pay mobile payment and digital wallet service on my Apple device (operating iOS version 9 or later) iOS device?
You can start using Apple Pay as soon as you add one or more eligible MBNA credit cards to Apple Pay.
iPhone or iPad – How to add a card:
- Open the Wallet and tap "Add Credit or Debit Card".
- If you have an eligible credit card from MBNA that's already on file with iTunes, you'll see options to “Use Card on File with iTunes” or “Use a Different Credit or Debit Card”. If you decide to use a credit card you have on file with iTunes, enter the credit card’s security code.
- If you don't have any MBNA credit cards on file with iTunes, you'll be prompted to take a picture of your credit card with your device's iSight camera, or you can enter the details manually.
- Make sure your credit card details are correct and then tap "Next".
- Please read the Terms and Conditions. If you accept the Terms and Conditions, tap "Accept". If you do not accept the Term and Conditions, your MBNA credit card cannot be added to the wallet.
- In some cases, we may need a little more information to authenticate you. If so, you can verify your card immediately by calling MBNA Customer Service at 1-844-308-5455 and speaking with one of our representatives.
Time Saving Tip: Please ensure you have all your apple devices with you prior to calling so we can verify them all at the same time.
Apple Watch – How to add a card:
- Open the Watch app on your iPhone and go to the "My Watch" tab.
- Tap "Wallet & Apple Pay".
- If you've already added your credit card on your iPhone, tap "Add" next to the credit card you want to add to your Apple Watch.
- If your credit card has not already been added on your iPhone, tap “Add Credit or Debit Card”.
- If you have an eligible credit card from MBNA that's already on file with iTunes, you'll see options to “Use Card on File with iTunes” or “Use a Different Credit or Debit Card”. If you decide to use a credit card you have on file with iTunes, enter the credit card’s security code.
- If you don't have any MBNA credit cards on file with iTunes, you'll be prompted to take a picture of your credit card with your device's iSight camera, or you can enter the details manually.
- Make sure your credit card details are correct, then tap "Next".
- Please read the Terms and Conditions. If you accept the Terms and Conditions, tap "Accept". If you do not accept the Term and Conditions, your MBNA credit card cannot be added to the wallet.
To get more information about how to set up your card, please visit the Apple Website.
How do I make my MBNA credit card my default card in Apple Pay?
Tap the Settings Icon in your compatible Apple device.
Scroll Down to "Wallet & Apple Pay" and tap to select.
Tap "Default Card."
Tap the MBNA credit card you would like to use as your default card. If successful, a checkmark will appear next to that card.
Which MBNA credit cards are eligible to use with Apple Pay?
All MBNA credit cards are eligible to use with Apple Pay, with the exception of the NFL® MBNA Rewards Visa* credit card.
If you are having problems with an MBNA credit card that is not listed in the exceptions above, please call MBNA Customer Service at 1-844-308-5455 to speak with one of our representatives.
Will my recent transactions appear in my Apple Pay Wallet?
When you view your MBNA credit card in your Apple Pay Wallet, you'll see the last transaction for each card.
You can see the last 10 transactions for each card by tapping the credit card in your Apple Pay Wallet, then tap the information icon (i in circle). Transaction notifications can be turned on or off.
Note that the transaction list for each card may differ by Apple device. For example, let's say you primarily use an iPhone for Apple Pay, but later decide to add your MBNA credit cards to your iPad mini. If you use Apple Pay on your iPad mini to make payments, then your transaction lists for each card may be different, between your iPhone and your iPad mini.
Please also note that Apple Pay transactions notification is not available for transactions done via Apple Watch.
Where and how can I use Apple Pay to pay in a store or within apps?
Using Apple Pay in Stores
You can use Apple Pay with your compatible Apple device to pay in stores that accept contactless payments (subject to current $100 limit for point-of-sale transactions). Certain transactions may not be completed outside of Canada. Look for one of these symbols at checkout:

Visit the Apple website for a list of featured merchants and mobile apps.
Some stores might have this symbol on their card readers and point of sale terminals, but they might not be currently set up to accept contactless payments including Apple Pay.
Using Apple Pay within Apps
With a compatible Apple device and eligible MBNA credit card, you can use Apple Pay to pay in apps when you see the "Buy with Apple Pay" or "Apple Pay" button as a payment method. Look for these buttons in apps:
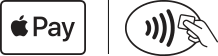
At this time, in-app purchases can be made using eligible MBNA credit cards that have been added to Apple Pay.
How do I return an item I bought using Apple Pay in a store?
The cashier can use the Device Account Number to find the purchase and process the return, just like they would with a traditional card payment. To see the last four digits of the Device Account Number, tap the card and then tap card image again.
Will an iOS software update delete my cards from Apple Pay?
No. You can perform any iOS software updates without affecting your cards in Apple Pay.
What should I do if my Apple device is lost or stolen?
You can contact MBNA customer service at 1-888-876-6262 to deactivate your MBNA credit card from your device.
My MBNA credit card is expiring. Do I need to do anything in Apple Pay?
Most MBNA credit cards will update your new card details automatically in Apple Pay. You should see the last four digits of your new card in your wallet within 48 hours of receiving your card. If the old card is still appearing after 48 hours you can remove the old card from the wallet and enroll your new credit card to the wallet.
Is there a limit on how many cards I can add to my Apple Wallet?
Yes. You can have up to eight unique cards on a device (iCloud account required). You can have the same eight cards on an iPhone, iPad and Watch, or different eight cards across any three devices.